- 画像ファイルがいっぱいでカオス!
- 画像ファイルの保存先をはてなフォトライフにするメリット、デメリット
- 「新規フォルダー」は、「はてなフォトライフ」で作る
- はてなフォトライフで保存済ファイルの移動
- まとめ
画像ファイルがいっぱいでカオス!
はてなブログで一生懸命記に事作成を頑張って、わかりやすいように写真もどんどん投稿し、気が付けば、はてなブログの右側の「写真を投稿」欄に画像がずらーっといっぱいになっていた!ということはないでしょうか?
私も、はてなブログを本格的に書き始めて1か月が経ったころ、気が付けばファイルが見事にごちゃごちゃになってしまい、どの記事にどの画像を使ったのか探すのに、とてもじゃまくさいことになっていた記憶があります。
加えて、はてなブログのファイル名は、投稿した年月日時刻に画像アップロード時に自動変換されているので、アップロード後に目的のファイルを探すのに非常に見つけにくく苦労しました。
これでは、いけないと思いファイルをフォルダー分けをした時の手順を今回お話ししたいと思います。
はてなブログの記事を書いて、画像を貼り付ける場合、その画像ファイルは当然、インターネットからアクセスできるどこかのサーバーに保存しておくことが必要です。
その保存先のサーバーは、自分がお金を出してレンタルしているサーバーでも良いし、無料サーバーの決められた場所でも良いです。
はてなブログでは、「はてなフォトライフ」という画像ファイルを保存する場所を無料で提供しているので、ほとんどの方はこのはてなフォトライフを使っていると思います。
画像ファイルの保存先をはてなフォトライフにするメリット、デメリット
はてなブログは、無料版と有料版のはてなブログpro(月払いで1000円くらい、年払いで8500円くらい)があります。
はてなブログの無料版と有料版の違いは、使用できる容量やはてなからの広告表示の有無、独自ドメイン使用の可否など色々あります。
(はてなブログの有料版の詳細は下記の公式サイトをご覧ください。)
はてなブログでは、無料版、有料版を問わず画像の保存先として、はてなフォトライフというデータベース(画像ファイルの保管倉庫のような所)が用意され、利用できます。
はてなフォトライフもはてなフォトライフプラスという有料サービス(月額171ポイント+税)があります。
無料と有料版の違いは、無料版は1カ月のアップロード上限容量が300Mbyteまでで、有料版のはてなフォトライフプラスは、その10倍の3Gbyteまでという所。
金額にして月171円+税であれば、大は小を兼ねるで、はてなフォトプラスを申し込もうかな?と考える人も少なくないのでは?と思うのですが、そうは単純にいかないんですね。
はてなフォトプラスを申し込むには、はてなポイントで支払います。
このはてなポイントは、なんとクレジットカードで1000円からしか購入できないんですよ~!
コンビニで購入することもできるんですが、こちらはさらに条件が上がって、2000円からしか購入できず、さらに手数料が250円かかってしまいます。
その一方で、はてなブログproの契約(月1008円、月額に比べて30%offの年払い、40%offの2年払いもあります)をすると、自動的にはてなフォトライフははてなフォトライフプラスになっちゃいます。
結局、はてなブログで、はてなフォトライフプラスを使うくらいなら、いっそのこと、はてなブログproにしちゃってくださいな感がちらほら?
ということで、はてなブログproの私は、最初から特に意識することもなく、はてなフォトライフプラスをこのブログで使用させてもらってます。
でも、若干の不安はあるんですよね。
何が不安なのか?
ということで、有料版、無料版にかかわらず、はてなフォトライフを使うメリットとデメリットを個人的な見解ですが、挙げてみたいと思います。
はてなブログで、はてなフォトライフを使うメリット
はてなブログで一緒に利用するはてなフォトライフの大きなメリットは2つ。
【メリットその1】
最初からはてなブログと連携しているので、はてなブログで記事作成中に、必要な画像ファイルをポチッとクリックするだけで貼り付いてくれ、リンクの知識も不要で、画像ファイルも勝手に保存してくれる。
【メリットその2】
はてなブログで記事編集時に、画面右側に画像ファイルが表示されるので、すぐに必要な画像のサムネイル画像を選択して挿入でき、操作がやさしい=楽。
これに対してデメリットは?
前述のメリットのように、初心者でも簡単に操作できるすばらしいはてなフォトライフですが、デメリットというかウィークポイントは次のたった一つだと思います。
それは、何かと言いますと
もし、はてなブログが終了となった場合、ブログの引っ越しが大変!
と言うことです。
なぜ大変か?
それは、
はてなフォトライフには、一括でアップロード機能はあるんですが、一括ダウンロードはおろか、自分のはてなフォトライフ内のファイルのダウンロードを行う機能がないんです!
しかも、ファイル名は、アップロード完了の過程で、はてな側で日付を元にした独自のフォーマットに当てはめた名前に自動変換されてしまう!
つまり、少なくとも初心者さんには、このリスクは大きいと思います。
もちろん、そのような非常事態になってしまった場合、回避策は無くはないですが、パソコンにそこそこ詳しくないとちょっと難しいと思います。
デメリットの予防策
万が一、はてなブログが終了となった場合や、自分でブログの引っ越しをしたい時に備えて、私は、前述のデメリットを軽減するために、必ずファイルのバックアップを取っています。
具体的には、はてなフォトライフのフォルダー名と同じ名前で自分のPC内にフォルダーを作成し、その中にはてなフォトライフにアップロードしたファイルと同じファイルを保存しておきます。
はてなブログのバックアップは、一括ダウンロードができるので、定期的にダウンロードをしています。
これで、万が一の時でもサイトの復元ができます。
「新規フォルダー」は、「はてなフォトライフ」で作る
ここからは、はてなフォトライフでのフォルダーの作り方を説明します。
新規フォルダーの作成は、はてなフォトライフで行います。
はてなフォトライフへは、はてなブログの記事の編集状態で右側の「写真を投稿」欄の所にフォルダーアイコンがあるので、このアイコンをクリックするだけで、はてなフォトライフが別タグで開きます。

新規フォルダーの作成
右上の方に「フォルダ」の表示の右側に「新規」のアイコンがありました。
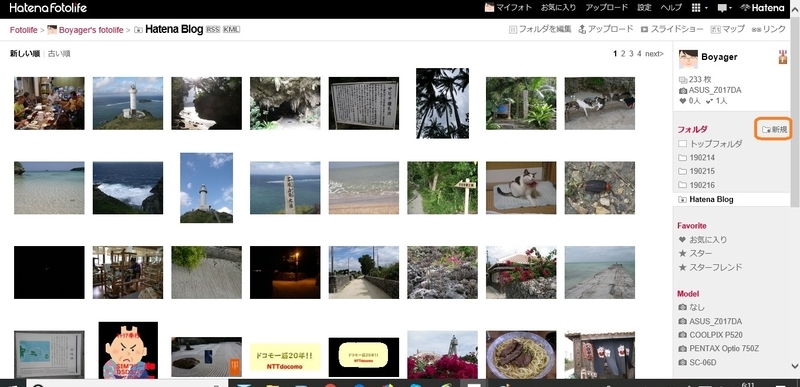
この新規アイコンをクリックすると「新しいフォルダーの作成」という画面になってフォルダー名を何にするのか? と聞いてくるので、今回は”190213”というフォルダー名にしました。
下の「フォルダーを作成する」ボタンをクリックします。
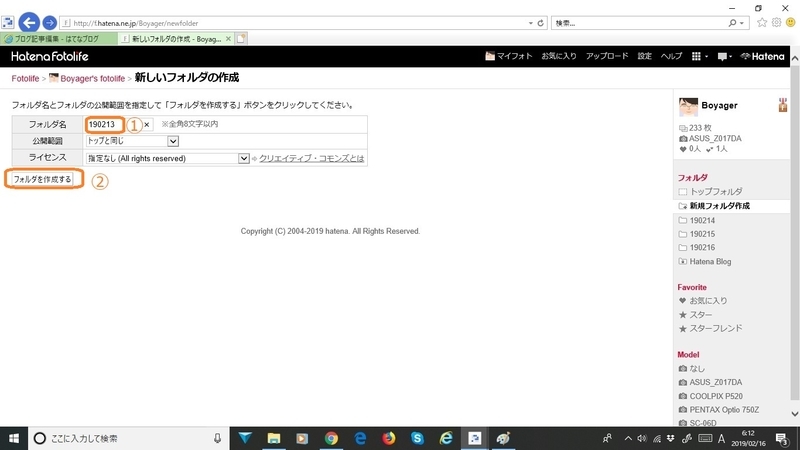
はてなフォトライフの右側のフォルダの中に"190213”のフォルダーが作られています。
ちなみに 、その下の190214、190215、190216は先に作ったフォルダーです。
新規作成したフォルダーにファイルをアップロード
新規に作った190213フォルダーに新規のファイルをアップロードする場合は、「フォルダに写真をアップロード」をクリックします。
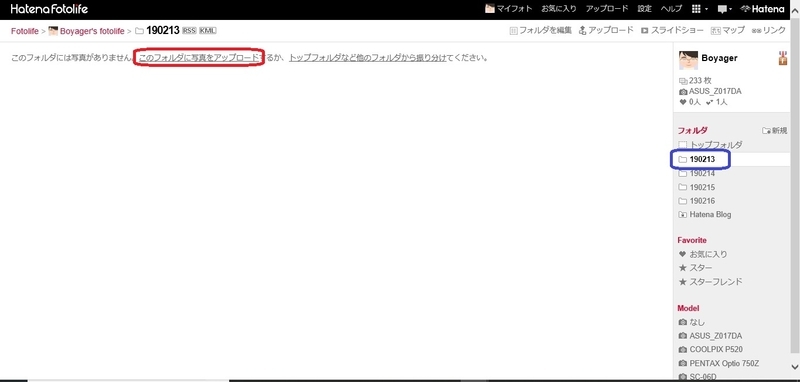
すると、アップロードのページになるのでエクスプローラーでアップロードしたいファイルを選択して「画像をアップロード」の点線内にドラッグアンドドロップする、または、点線内をダブルクリックします。

点線内をダブルクリックした場合は、アップロードするファイルを指定するboxが表示されるので、アップロードしたいファイルを選択します。
一括でアップロードできるので、アップロードしたいファイルをすべてドラッグして
「開く」をクリックすると、順次ファイルがアップロードされます。
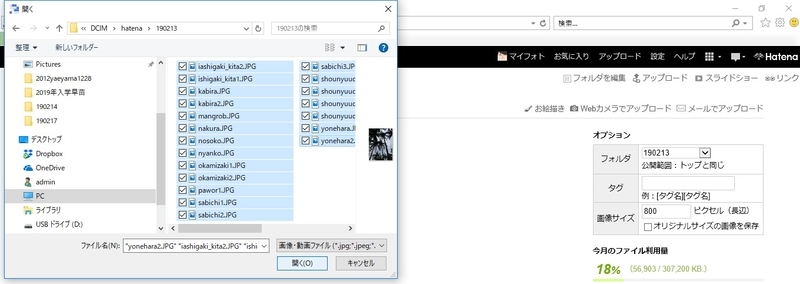
ファイル選択が終わると、選択されたファイルがはてなフォトライフのフォルダー内にアップロードされます。

アップロードが完了したら、はてなブログから確認するため、はてなブログに再ログインします(はてなフォトライフでフォルダーを新規追加した場合は、新規追加の反映は、追加後にはてなブログにログインする必要があります)。
再ログイン後、「記事の管理」から新しいフォルダーの画像を使う記事の編集ページに行きます。

表示された記事の編集画面の右側にある「写真の投稿」蘭にある「投稿」ボタンの左の選択ボタンをクリックします。

先ほど新規追加した190213フォルダーが追加されているのが確認できました。

はてなフォトライフで保存済ファイルの移動
次に、既にアップロード済みのファイルを新規フォルダーに振り分ける手順は以下の通りです。
まず、フォルダーを新規作成した時点で以下のページになるので、「トップフォルダなど他のフォルダから貼り付け」をクリックします。
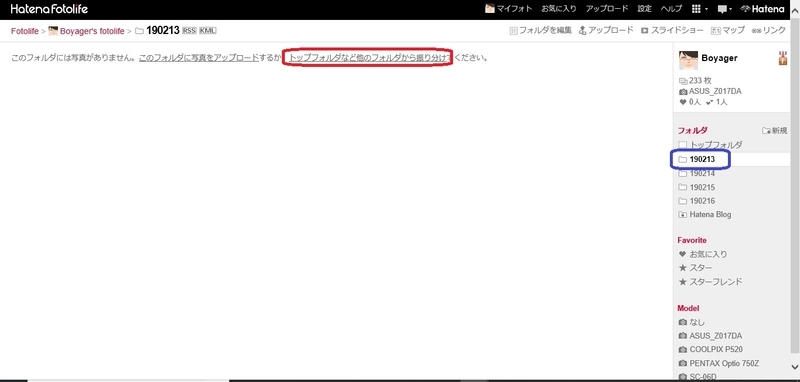
フォルダの編集ページになるので、画面右側の「フォルダ」の中のHatena Blogの右側に出てくる「編集」をクリックすると、Hatena Blogフォルダーに保存されている画像が表示されます。

Hatena Blogフォルダーに保存されている画像から新規フォルダーに移動させたいファイルの下に表示されているチェックボックスにチェックをしていきます。
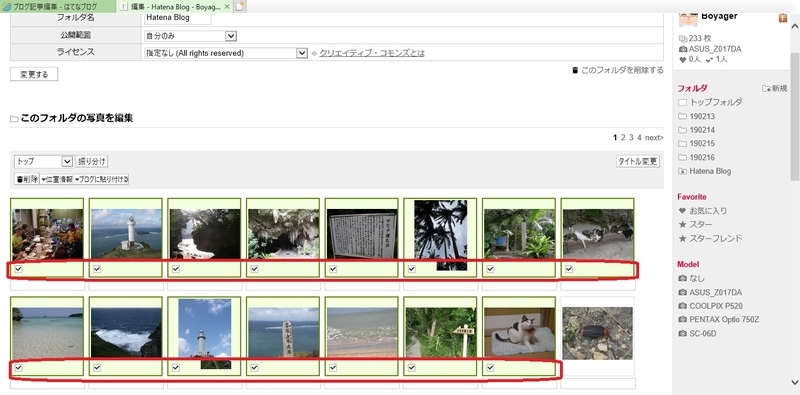
移動対象のファイルにすべてチェックを付け終えた後、「このフォルダの写真を編集」の下に表示されている「振り分け」ボタンの左の選択ボックスより振り分けるフォルダーを選んでクリックし、「振り分け」ボタンをクリックします。
今回は、190213フォルダーを移動先としました。

これで、「190213フォルダー」にHatena Blogフォルダーから選択したファイルが移動しました。
この要領で、今後も画像のアップロードをしていきます。
まとめ
はてなブログではてなフォトライフを利用し、記事ごとに画像ファイルをフォルダー分けすることによって、アップロードファイルの管理がしやすいことをお話ししました。
また、はてなブログの万が一の時や、引っ越しの時にブログ自体を諦めなければならないということにならないための予防策の一例も併せて紹介させていただきました。
はてなブログは、既にみなさんご存じの通り、スターやコメントと言ったブログアクセスを活性化させる魅力を持ったブログシステムだと思います。
しかも、初心者にもやさしい使い勝手と感じています。
このようなメリットが大きいはてなブログを、この記事の“デメリットの予防策”のようにもしもの時の保険を掛けながら活用できれば、私が記事中でかいた”若干の不安が”ほとんどなくなると思います。
そして安心して、画像ファイルは、迷わずはてなフォトライフでフォルダー分けして使うことができると思います。
この記事が、これからブログをはじめようかな?とか、はてなブログを始めたばかりと言う方に少しでも参考になれば幸いです。