【目次】
- 画像は、はてなフォトライフに保存
- はてなフォトライフを使う上での注意
- はてなブログに載せる画像ファイルサイズは自動リサイズされる!
- はてなブログで一律長辺1024pxに自動リサイズされる!
- はてなフォトライフへ画像をアップしたらデフォルトは一律長辺800px
- ブログに掲載する画像サイズは超重要!
さて、本日は日頃からお世話になっている、はてなブログでの画像の処理のされ方とはてなフォトライフの特徴をざっと説明した後、非常に重要なブログに掲載する画像サイズの最適サイズについて書きたいと思います。
画像は、はてなフォトライフに保存
はてなブログに画像を入れるには、はてなフォトライフという無料クラウドストレージにファイルをアップロードします。
(画像の保存先は、独自のクラウドストレージでも可能ですが、はてなフォトライフを使った方が使い勝手がいいです。)
はてなブログの横にあるこの部分ですね。

画像ファイルの保存の仕方
ブログに貼り付けたい画像ファイルは、”参照”をクリックして、”写真を投稿”の部分に画像ファイル名を選択して表示させる、”投稿”ボタンをクリックすると、画像がアップロードできる仕組みです。
このようにしてアップロードされた画像は、”はてなブログ”には保存されず、”はてなフォトライフ”に保存されます。
こんな感じですね。
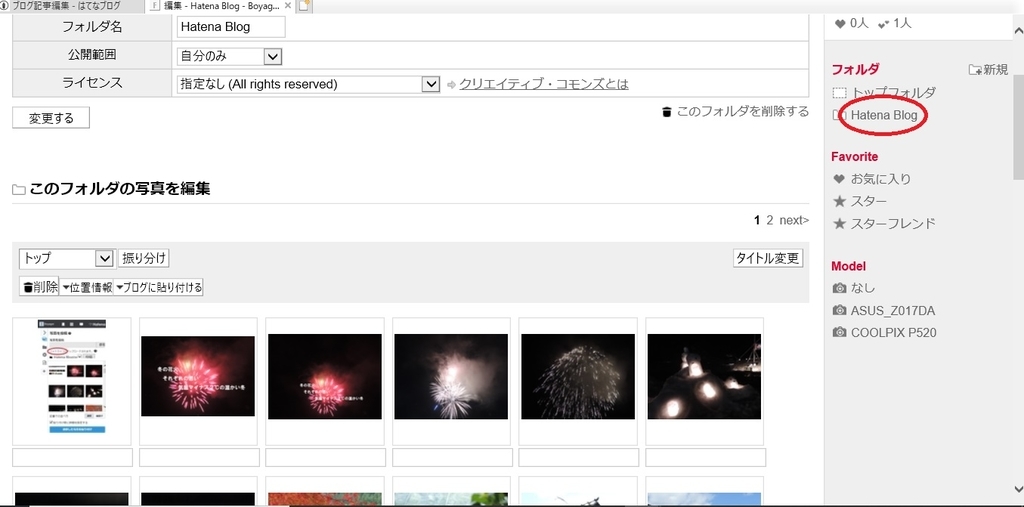
はてなフォトライフでの画像編集
画像の削除や画像に書き込み、明るさの調整、回転はすべてはてなフォトライフから行います。
ちなみに、トリミングは、できません。
はてなフォトライフの特徴
保存ファイルのダウンロードボタンがない!
そしてはてなフォトライフの最大の特徴は、なんと
ダウンロードボタンがありません。
基本的に、画像をアップしたらおしまいと言う感じです。
もちろん、ダウンロードする方法はありますが、ブラウザでよくやる”名前を付けて画像を保存”と言う方法です。
ファイル名が勝手に変えられて保存される!
続いての特徴は、はてなフォトライフに画像をアップロードした場合のファイル名なんですが、はてなフォトライフに画像をアップロードされた時点で、ファイル名が年月日時刻に自動的に変えられて保存されます。
ということで、元のファイル名は消滅します。
ファイルの名前が変わる仕組み
例えば、はてなフォトライフにアップロードしたこのファイルのアップロード時のファイル名は、test.jpgです。

ちなみに、画像は前回記事の冬の花火に適当にキャッチを入れたもので~す。
アップロード後のはてなフォトライフでのファイル名は、20190205064224です。
拡張子は、ありません。
そして、こちらの画像はtest.jpgをトリミングして同名でアップロードしたものです。

こちらのファイルの元ファイル名もtest.jpgです。
アップロード後のはてなフォトライフでのファイル名は、20190205064817です。
このように、はてなフォトライフでのアップロードされたファイルの名前は、すべて年月日時間に自動変換され、ファイルのアップロードが同時刻にならない限りは上書きされません。
はてなフォトライフを使う上での注意
ということで、はてなフォトライフでまとまった数の画像をダウンロードしたい場合は、一括ダウンロードはちょっと面倒なことになるので、将来画像をWordpressなど他のブログシステムに移す可能性がある場合は、画像のバックアップを別に取っておくことをお奨めします!!
はてなブログに載せる画像ファイルサイズは自動リサイズされる!
まずは、はてなブログに載せる画像ファイルサイズについてです。

この画像、床の間に飾った白ユリが見事だったのでパチッとスマホで撮影したのですが、画像ファイルのサイズは、

約1.7Mbyteあります。
私は、一生懸命、500Kbyte以下にしてアップしていました。
今回のこの白ユリの画像ファイルyuri.jpgも当然1.7Mbyteもある訳ですから、迷わずリサイズしてと思っていたのですが・・・。
はてなブログで一律長辺1024pxに自動リサイズされる!
はてなブログの「写真を投稿」ボタンから画像をアップすれば、
サイズは自動的にリサイズされる!!
なんてこった!知らなかった!
今までチマチマリサイズしていたのは無駄な作業でした。
試しに、yuri.jpgのサイズをリサイズしないままはてなブログにアップロードした画像が格納されているフォトライフというところに行って、アップロードしたyuri.jpgのサイズを見てみると

しっかり1.7Mbyteが411kbyteになっていました。
おさらいしますと、はてなブログで画像挿入する時は、
はてなブログの記事作成画面の横の”写真を投稿”へ画像をアップロードする場合は、
アップロード画像サイズの長辺が1024pxにリサイズされます。
また、長辺が1024px以下の画像は、そのままになります。
容量的には、だいたい500kbps以内に収まることが多いです。
この長辺が1024pxと言う数字がデフォルトになっています。
但し、10Mbyteを超える画像のアップロードはできません。
まぁそんなばかでかいファイルをアップロードすることはまずないとは思いますが・・・。
はてなフォトライフへ画像をアップしたらデフォルトは一律長辺800px
になっています。
このデフォルト値は、はてなフォトライフの設定のページに画像サイズという欄がありますので、ここの長辺デフォルト値800pxを自由に変更できます。
あと、はてなフォトライフへ画像ファイルを直接アップロードする場合は、アップロード画像サイズの長辺が800pxにリサイズされます。
これは、デフォルトで800pxになるということで、最大1024pxまでデフォルト値の設定が変更できます。
ブログに掲載する画像サイズは超重要!
このように、どんなに大きな画像ファイルでもアップロード時に特に指定しなければ、500kbyte程度には、自動リサイズしてくれるありがたい、はてなブログです。
でも、実は、500kbyte程度の画像を1記事に数枚貼り付けて、記事数がたまっていくとサイトの動作がじわじわ遅くなっていくんです。
私のサイトがそうでした。
記事数も結構たまり、読者さんからもコメントを頂けるようになってきた時に、自分のブログの表示が遅くて、コメント欄がなかなか表示されなかったり、スターの部分の表示に時間がかかったりしてしまうと、読者さんもがっかりかも?
それでは、どれくらいの画像サイズにしたかと言いますと、個人的には1ファイルの大きさは150kbyte前後にしました。
ファイル形式は、すべてjpg形式です。
ファイル変換は、私は無料の変換ソフト「Ralpha」を使っています。
ということで、私は、ブログ記事で使用する画像は、すべてこのソフトで、1ファイル150kbyte程度にリサイズしてから、はてなブログにアップロードしています。