
スマホの写真はきれいだけどファイル容量がでかい!
ブログを書く時って、やっぱり写真を載せますよね。
その写真は、スマホでパシャパシャ撮ったものを使うことが多いと思うのですが、最近のスマホは、非常にきれいな反面、画像ファイルのサイズがメガサイズっていうことも結構あると思います。
スマホで撮った写真をそのままブログに載せて、いざそのブログを見ると、記事が表示されるのに時間がかかる、動作が何か重たいといったことはないでしょうか?
ブログに掲載する画像ファイルの適正サイズは、はてなブログの場合は、100kbyte前後が無難だと思います。
1つの記事にメガサイズの画像を何枚も掲載すれば、ブログ表示に時間がかかってしまうことに繋がりますので要注意です。
また、ブログの表示が重たいサイトは、googleさんが検索順位を決める上でマイナスポイントになる場合があるといわれていますので、SEO的にも好ましくないでしょう。
ちなみに、私のスマホのカメラはこんな感じです。
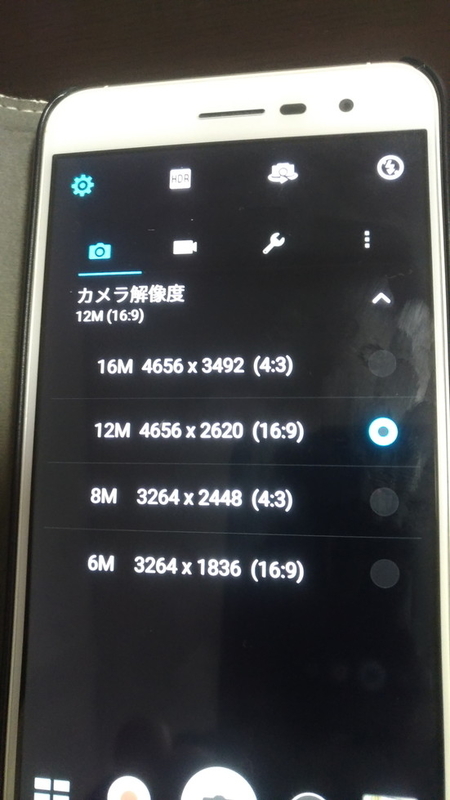
最低設定解像度は、6Mレベルです。
ということで、いつもこのスマホのカメラで最低設定解像度に設定してパシャパシャ撮った画像は、だいたい1.5Mbyteくらいのファイルサイズになっています。
ブログに載せる度に必要なリサイズが手間
ブログを書き始めた頃は、写真を1枚ずつチマチマadobe社のphotoshopと言う画像処理に優れたソフトで”webおよびデバイス用に保存”という機能でファイルサイズを小さくしていたのですが、さすがにもっと簡単に一瞬でリサイズする方法があるはず?と思いgoogleさんに聞いてみました。
やっぱりありました。
さすがポストドラえもんのgoogleさんです。
一気にまとめてリサイズーRalpha Image Resizer
"Ralpha Image Resizer"というフリーソフトで、高画質でリサイズしたい画像ファイルをまとめて一気にリサイズしてくれるというもので、とりあえず、実際にダウンロードして使ってみることにしました。
(※Ralpha Image Resizerは、windowsのみ対応のソフトです)
Ralpha Image Resizerをダウンロード
ダウンロード元は、数か所あるようですが、今回はvecterさんからいただくことにしましました。
https://www.vector.co.jp/download/file/winnt/art/fh683563.html
早速、ダウンロードしてみます。
ダウンロードは、グリーンの”ダウンロードはこちら”のボタンをクリック。

クリックしたら


という圧縮ファイルがダウンロードフォルダーにダウンロードされます。
圧縮ファイルは、このままの状態では使用できませんので、解凍作業を行います。
圧縮ファイルを解凍展開
このフォルダーをマウスで右クリックすると、メニューが表示されますので、上から3つ目の「すべて展開(T)」をクリックします。
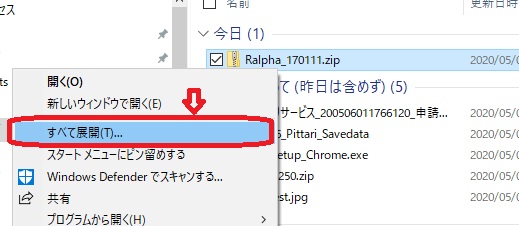
圧縮ファイルを展開する場所を聞いてきますので、今回はそのまま何もせずに「展開」ボタンをクリックします。
(展開場所の指定が特になければ、デフォルトでPCのダウンロードと言う名前のフォルダーの中に自動的に「Ralpha_170111」というフォルダーが作られます。そのフォルダー内にソフトを動かすファイルのすべてが展開されます。)

それでは、実際に自動的にRalpha_170111フォルダーの中を見て見ましょう。
中身を見ると「Ralpha」というフォルダーが1つだけあります。
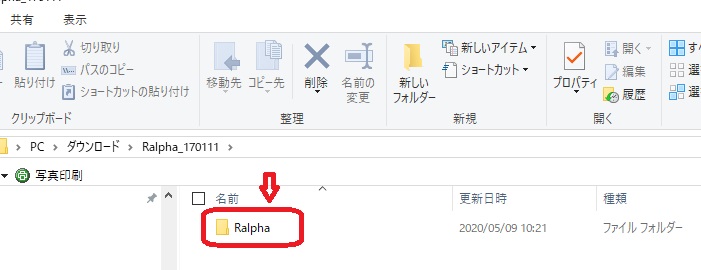
この中身を見て見ると、
4つのフォルダーと4つのファイルがあります。

この中の、「Ralpha.exe」というファイルがRalpha Image Resizerの起動ファイルです。
ショートカットファイルを作成して、デスクトップに貼り付けておいても使いやすいと思います。
Ralpha Image Resizerを起動させてみる

展開すると、上図のようにRalphaフォルダーの中に実行ファイルが入っているので、Ralpha.exeをクリックしてみます。
すると、Ralpha Image Resizerが無事立ち上がりました。
シンプルな画面ですね。

早速、ファイルをまとめてリサイズ
さて、今回はフォルダー内にある、カメラでパシャパシャ撮った13個の写真をこのソフトで一気にリサイズしてみたいと思います。
まず、「ファイル」をクリックします。
今回の圧縮したい13個の画像ファイルは、すべてE:¥DCIM¥hatena¥190128というフォルダーに入っていますので、このフォルダーごとリストに追加すれば、一気にフォルダー内の13ファイルがRalpha Image Resizerのリストに追加されます。
実際には、ファイル>フォルダごとリストに追加(F)をクリックします。

すると、どのフォルダーにするのか「フォルダーの参照」boxが出てきますので、リサイズするファイルが入っているフォルダーを選択し「OK」ボタンをクリックします。
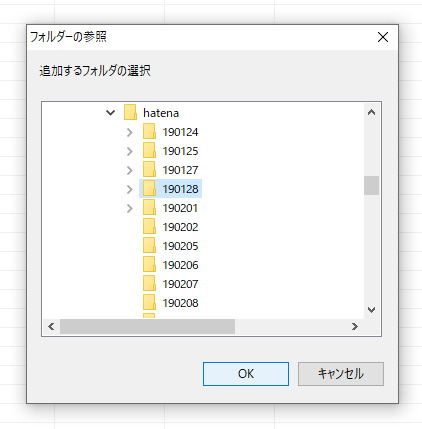
因みに、画像ファイルの他にも、いろいろ他のファイルが入っているフォルダーの中に圧縮をしたいファイルがある場合は、ファイル>ファイルをリストに追加(A)(A)をクリックし、ファイルを選択します。
リサイズしたいフォルダー内のファイルがずらずらーと出てきました。

今回は、ファイルサイズが1Mbyte以上のものだけ、だいたい1/3のサイズにリサイズしたいので、ファイルサイズが小さい5つのファイルは、ファイル名の頭についている緑色のチェックを外し、リサイズ対象から外しました。
リサイズの設定は、倍率の数字を変えます。
変換は本当に一瞬なので、何度か変換をやっているうちに、この倍率設定の数字はわかってくると思います。
目安としては、変換前が1Mbyte程度であれば、20%の設定で変換後は100kbyte前後になります。
変換前が500kbyte程度であれば、50%の設定で変換後は150kbyte前後になります。
この変換効率は、撮影した画像の色彩などで変わります。
また、変換後は画像の大きさが小さくなります。

それでは、いよいよ最後の「変換>実行」()をクリックしてみます。
(倍率の右側にある  をワンクリックでも変換実行します。)
をワンクリックでも変換実行します。)
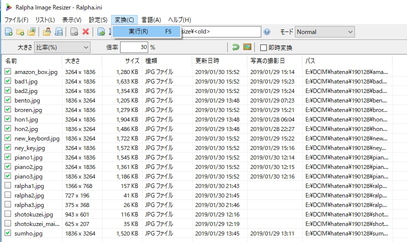
早速、元のリサイズしたいファイルが入っているフォルダーを見てみると
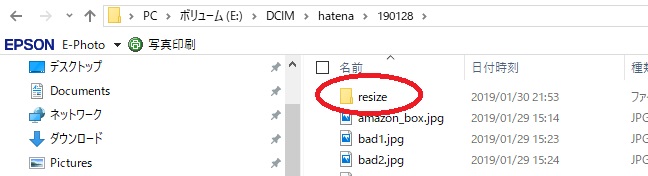
新しく自動的にresizeという名前のフォルダーができていました。
このフォルダーをクリックしてみると・・・。

おぉ~!ファイルサイズが見事に希望どおりに小さくなってるぅ!!
これは、使えますね。その処理スピード僅か3,4秒にちょっと感動。
鬼速い!
まとめ
今まで13個のファイルをphotoshopでチマチマ1個づつリサイズして終了時間は、だいたい15分くらいかかっていたので、30秒くらいで終わってしまうこのソフトは、私にとっては神存在です!
このソフトは、リサイズの他にも画像ファイルをくっつけたり、いろいろできるみたいなので、またいろいろいじってみようと思います。
【Ralpha Image Resizerの概要】
-
-
複数の画像のリサイズやフォーマット変換を一括で行うツールです。
- 主な特徴
- SIMD化やマルチコア対応による高速な一括処理
- αチャンネル付き画像に対応
- 多彩なリサイズアルゴリズム(Lanczos,Spline36,Bicubic,etc. 全9種類)
- 回転、トリミング、縁取り、色調補正、アンシャープマスク、文字入れ、画像の合成・連結等の加工
- Exif情報、ICCプロファイルの引継ぎが可能
- 連番や写真の撮影日を使用したリネーム
- Susie Plug-in,WIC(Windows Imaging Component)対応
- 外部ツールと連携する事で追加される機能(jpegtranのみ同梱)
- JPEGファイルのロスレス変換・最適化 (jpegtran)
- 減色 (Yukari, iZYINS, Improved pngnq)
- PNGファイルの最適化 (pngout)
- 標準対応フォーマット
- 入力 JPEG,TIFF,PNG,BMP,GIF,ICO,JPEG XR
- 出力 JPEG,PNG,BMP
- 動作環境
- CPU Pentium3,Athlon以降のCPU
- OS WindowsXP, Windows Vista, Windows7(動作確認はXP Home SP3、Win7 x64)
- ダウンロード
引用元:開発元Nilposoftサイトhttp://nilposoft.info/ralpha/index.html
- 主な特徴
-
※2020年5月2日現在において、Windows10(64bit)でも動作しています。